Copy an Instance
When you right click on an instance, you can choose to copy it. After selecting this option, you will see a new window. You can choose an icon, name and a group for the new instance.
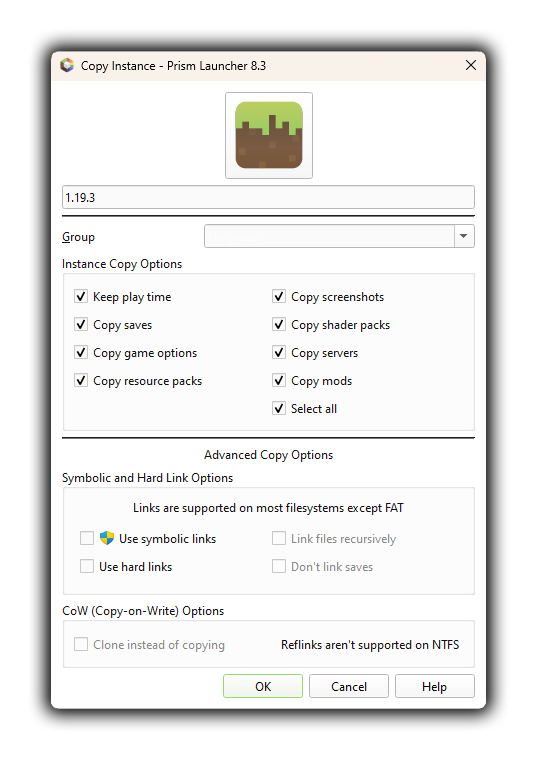
Instance Copy Options
This is where you can find options and copy settings for your new instance.
Keep play time
This option will allow you to keep your playtime from your original instance, if this setting is enabled in Global Settings, see: Game Time
Copy saves
This option allows you to copy all saved games from your original instance to your new one.
Copy game options
This option allows you to copy all game settings, if you want your configuration to be cloned.
Copy ressources packs
This option allows you to copy all the ressources packs to your new instance.
Copy screenshots
This option allows you to copy all your screenshots to your new instance folder.
Copy shader packs
This option allows you to copy all your shader packs to your new instance folder.
Copy servers
This option allows you to copy all your servers to your new instance. You can find them in the multiplayer menu of your new instance.
Copy mods
This option allows you to copy all your mods to your new instance folder.
Select all
This option allows you to select all the precedent options.
Advanded Copy Options
This is where you can set more advanced options, such as links or cloning.
Symbolic and Hard Link Options
You can't use these options if your partition is on FAT filesystem.
Use symbolic links
This option will create a symbolic link between the two instances.
Use hard links
This option will create a hard link between the two instances.
Link files recursively
This option will link all files, instead of just the parent folder.
Don't link saves
This option will disable the link of the saves. The world saves will be copied instead.
CoW (Copy-on-Write) Options
Clone instead of copying
This option is only supported on APFS, BTRFS, REFS, XFS and ZFS filesystems.